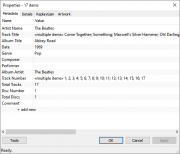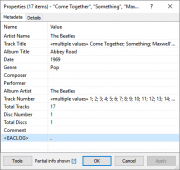Foobar2000:Properties
The Properties dialog allows a user to view and modify the metadata of one or more audio files.
To open the Properties dialog, select one or more tracks (e.g. in a playlist), right-click, choose "Properties" from the context menu.
To commit any edits you've made to file tags, click either the OK button (to close the dialog) or the Apply button (to save then continue viewing/editing).
Contents
Tabs
Metadata
All fields shown on the Metadata tab can be edited, either individually or by selecting more than one.
Clicking a field in the "Value" column will allow the user to make in-place changes, whereas double-clicking a field in the "Name" column will open the "Edit Value" dialog box. For individual files, the "Edit Value" box will only show the field name and the field value; for multiple files, "Single value" and "Individual values" tabs will be available.
Although only 13 standard fields are enabled by default – with non-standard field names being shown in an unformatted state, e.g. <GROUPING> – additional "standard" fields can be added under the Advanced preferences page.
Details
The Details tab is read-only, and is only used for showing metadata that has been generated by other means.
- Location
- Information on the selected files, such as file path, file size and modify date.
- General
- Information specific to the audio format/codec/tool that the file has been encoded with.
- Playback Statistics
- Displays playback information recorded by the Playback Statistics component.
ReplayGain
The ReplayGain tab allows editing of the select tracks' ReplayGain data, and the following options are available from the context menu:
- Clear ReplayGain information
- Clears ReplayGain information on all tracks.
- Scan track gain
- Scans track gain on all tracks.
- Scan album gain (single album)
- Scans track and album gain on the selected tracks; treats the tracks as one album.
- Skip scanning tracks/albums with info present
- Toggles whether tracks that already have ReplayGain information should be excluded from scans.
The ReplayGain fields shown are also editable.
Artwork
The Artwork tab allows the following images to be added or removed:
- Front Cover
- Back Cover
- Artist
- Disc
- Icon
Once added, image size, dimensions and format are shown.
Clicking the Tools button displays the following menu options:
- Selection
- Same as right-click menu commands for the currently-selected metadata fields.
- Add new field...
- Adds a new metadata field with any name that you specify.
- Keyboard shortcut: Ctrl+N
- Paste fields
- See copy and paste functionality section below.
- Keyboard shortcut: Ctrl+⇧ Shift+V
- Auto track number
- Automatically fills Track Number and Total Tracks fields, according to original order of tracks that you've opened the Properties dialog for. Tracks placed in different folders are assumed to be separate albums and are counted separately.
- Automatically fill values...
- Allows you to automatically fill metadata values from file names / other metadata / other sources. Read more...
- ReplayGain
- Show a menu with the same ReplayGain commands as on the ReplayGain tab.
- Reload info
- Discards any edits and reloads all info from tracks being worked with.
- Remove tags
- For file formats that support optional tags such as ID3 or APE, those optional tags are completely stripped.
- Any metadata or ReplayGain information is removed from the files.
- Optimize size
- Optimizes file size, removing unnecessary padding inserted for efficient tag updates. Recommended only when you do not intends to edit tags on the file.
- Font...
- Configures font used by the Properties dialog and its sub-dialogs.
- Additional settings
- Opens the Advanced preferences page.
Partial info
Note: The "partial info" function was introduced in foobar2000 v1.3, and removed in foobar2000 v1.5.
In certain situations, the Properties dialog shows only partial information about the selected tracks; fields considered too long to be cached by foobar2000 are replaced with a . (dot) character and "Partial info shown [?]" is displayed next to the Tools button.
This is done for performance reasons, when loading complete info would make the Properties dialog take a long time to open.
When partial info is shown, any changes made to the affected fields will not be written to the file. In order to get complete properties dialog functionality, i.e. to view or edit the affected fields, click the Tools button (see above) and select Load complete info.
Copy and paste functionality
You can transfer metadata values between different fields (e.g. copy track titles to comments), between different tracks or even between different sets of tracks using copy / paste functionality of the Properties dialog. Simply select one or more metadata fields that you want to operate on, right-click them and choose one of copy / paste commands.
The difference between "Paste" and "Paste Fields" commands is that "Paste" replaces currently selected fields' values with field values currently present in Windows Clipboard - regardless of names of fields that you copied before; "Paste Fields" behavior doesn't depend on current selection - it creates new fields with names and values present in Windows Clipboard - if fields with matching names already exist, they're overwritten. For an example: if you copy the "title" field, you can use the "Paste" command to put titles in the "comment" field, but the "Paste Fields" will always overwrite contents of the "title" field with copied values. "Paste Fields" is mainly intended for transferring full sets of metadata between different tracks.
To completely transfer metadata between two groups of tracks, open the Properties dialog for the source group, select all metadata fields, right-click, choose "Copy"; then open the Properties dialog for the target group, select all metadata fields, choose "Remove" and then "Paste Fields" from the right-click menu. Read more...
Usage tips
You can open the Properties dialog for multiple tracks - by selecting a group of tracks in a playlist then choosing "Properties" from the context menu for an example. This lets you mass-edit tags of multiple tracks at once.
Various tag manipulation commands can be accessed by selecting one or more metadata fields then right-clicking the selection.
When editing tags of multiple tracks, double-clicking a field name - or choosing "Edit" from field's right-click menu - opens a dialog where you can see and edit each track's individual values of that field. You can also select multiple fields then use the "Edit" command to open a dialog where you can conveniently edit individual per-track values of each of those fields.
If your files have empty or incorrect tags but corrent artist/title/etc information is present in file or folder names, you can automatically transfer that information to tags using the "Automatically Fill Values..." command from the Tools menu. For an example, if your file naming scheme is "artist\album [date]\nn. title", you should set source to "File Names" and pattern to %artist%\%album% [%date%]\%tracknumber%. %title%". Read full article...
If you wish to go straight to the properties tab when opening the dialog - without additional clicking - you can hold ⇧ Shift while opening the dialog. This also applies to opening the dialog through keyboard shortcuts - if ⇧ Shift is a part of the keyboard combo used, the properties tab will be activated.
Advanced preferences
The following options can be changed through the Advanced preferences page.
- Always preload complete info up to N tracks
- Specify how many track to pre-load metadata for.
- Default:
100 - Multiline fields
- Specify which fields can contain line breaks.
- Multivalue fields
- Specify which fields can contain multiple values (which are separated with a
;semicolon). - Standard fields
- Specify the "standard" fields visible in the "Properties" dialog in the "Name=Field" format, e.g.
Artist Name=ARTIST. Each pairing must be separated by a semicolon. - Title display format